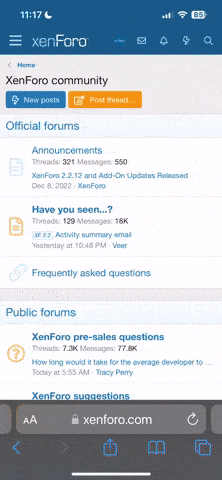ChrisSmithWeb
Registered
I can't think of something to post now... just come up with this one.,.  looking forward to help other forum users here that might need the information Ok, here it goes : post any comment if anyone wants to add something or has a comment
looking forward to help other forum users here that might need the information Ok, here it goes : post any comment if anyone wants to add something or has a comment
------------------------------------
With the introduction of Outlook 2011 for Mac, many Mac users are asking the burning question around how to sync Outlook 2011 for Mac with the native Mac Address Book. This is especially relevant as many users now sync their mobile phone contacts (Blackberry, Android, iPhone) with the native Address Book contacts manager. For example, RIMs Desktop Manager for Mac syncs with iCal and the Address Book and relies on Sync Services to sync with Outlook 2011 contacts. If you will now be managing your contacts inside Outlook, you will need a way to sync these contacts back to the native Address Book.
This is also true if you are using Scrubly to clean up your Address Book contacts. You will need to turn on Sync Services inside Outlook to sync your newly cleaned up contacts from Address Book to Outlook Contacts. Follow the steps below.
Before we begin, you should note that Outlook 2011 will sync contacts from Address Book, and you can sync e-mail accounts with Mail. However, Outlook 2011 wont sync events or tasks from iCal (in part because Microsofts primary design goal with Outlook was to make it work with Exchange). Outlook 2011 also does not support CalDAV.
Setting up Sync Services for Mac:
1. Before turning on Sync Services inside Outlook 2011, be sure to turn off all other 3rd party sync services you may be running in the background. Once Outlook 2011 has completed its initial sync with Address Book, you may turn these services back on again.
2. As a precaution, make a backup of your Address Book contacts. File > Export > Address Book Archive. Its important to make a backup of your data after you clean it up and before you sync. This way if there are problems you can erase and import the clean backup file.
3. In Outlook 2011, open Outlook Preferences by clicking Outlook > Preferences
4. Click Sync Services and select Turn on Sync Services for Contacts. Outlook 2011 does not yet support sync for iCal.
5. Select the accounts you would like to sync, (i.e. Address Book or MobileMe). Note that Outlook 2011 does not support MobileMe calendar or tasks sync at this time.
Troubleshooting Sync Services for Mac:
The above steps are really quite easy, however, many users have complained that syncing does not occur after following these steps. Heres a few troubleshooting tips you can follow in the event this happens to you.
Important: Be sure to back up your Address Book and Outlook Contacts before testing any of these Troubleshooting steps.
Turn on iSync
1. Launch iSync, located in the Applications > Utilities folder
2. Open preferences window in iSync Application Menu
3. Check Enable syncing on this computer. Sometimes this option seems to be disabled or you cant check or uncheck this option after starting iSync. In this case, wait for iSync to complete the sync process and then the option will be available again.
4. Reset Sync History. Important: If you are using the new MobileMe Calendar, resetting sync data is not an appropriate troubleshooting step to solve calendar sync issues. Instead, please see Troubleshooting new MobileMe Calendar issues. If youre not sure how to tell if youre using the old or new MobileMe Calendar, see this article.
Delete Plist Files
1. Force quit all applications currently running.
2. Go > Home > Library > Preferences
3. Search for all files containing com.microsoft.outlook.XXXXX.plist drag these files to the Trash
4. Search for the file com.microsoft.SyncServicesAgent.plist and drag this file to the Trash
5. Start Outlook
6. Tools > Sync Services and confirm that Turn on Sync Services for Contacts is checked on
Close and Re-Start Sync Services Agent
1. Force Quit Outlook
2. Applications > Utilities > Activity Monitor
3. Look for the Sync Services Agent under Process Name
4. Highlight this process and click Quit in the upper left
5. Close Activity Monitor
6. Re-Start Outlook
I guess this is way to lengthy now. Hope this helps and see 'yah in the next post..
------------------------------------
With the introduction of Outlook 2011 for Mac, many Mac users are asking the burning question around how to sync Outlook 2011 for Mac with the native Mac Address Book. This is especially relevant as many users now sync their mobile phone contacts (Blackberry, Android, iPhone) with the native Address Book contacts manager. For example, RIMs Desktop Manager for Mac syncs with iCal and the Address Book and relies on Sync Services to sync with Outlook 2011 contacts. If you will now be managing your contacts inside Outlook, you will need a way to sync these contacts back to the native Address Book.
This is also true if you are using Scrubly to clean up your Address Book contacts. You will need to turn on Sync Services inside Outlook to sync your newly cleaned up contacts from Address Book to Outlook Contacts. Follow the steps below.
Before we begin, you should note that Outlook 2011 will sync contacts from Address Book, and you can sync e-mail accounts with Mail. However, Outlook 2011 wont sync events or tasks from iCal (in part because Microsofts primary design goal with Outlook was to make it work with Exchange). Outlook 2011 also does not support CalDAV.
Setting up Sync Services for Mac:
1. Before turning on Sync Services inside Outlook 2011, be sure to turn off all other 3rd party sync services you may be running in the background. Once Outlook 2011 has completed its initial sync with Address Book, you may turn these services back on again.
2. As a precaution, make a backup of your Address Book contacts. File > Export > Address Book Archive. Its important to make a backup of your data after you clean it up and before you sync. This way if there are problems you can erase and import the clean backup file.
3. In Outlook 2011, open Outlook Preferences by clicking Outlook > Preferences
4. Click Sync Services and select Turn on Sync Services for Contacts. Outlook 2011 does not yet support sync for iCal.
5. Select the accounts you would like to sync, (i.e. Address Book or MobileMe). Note that Outlook 2011 does not support MobileMe calendar or tasks sync at this time.
Troubleshooting Sync Services for Mac:
The above steps are really quite easy, however, many users have complained that syncing does not occur after following these steps. Heres a few troubleshooting tips you can follow in the event this happens to you.
Important: Be sure to back up your Address Book and Outlook Contacts before testing any of these Troubleshooting steps.
Turn on iSync
1. Launch iSync, located in the Applications > Utilities folder
2. Open preferences window in iSync Application Menu
3. Check Enable syncing on this computer. Sometimes this option seems to be disabled or you cant check or uncheck this option after starting iSync. In this case, wait for iSync to complete the sync process and then the option will be available again.
4. Reset Sync History. Important: If you are using the new MobileMe Calendar, resetting sync data is not an appropriate troubleshooting step to solve calendar sync issues. Instead, please see Troubleshooting new MobileMe Calendar issues. If youre not sure how to tell if youre using the old or new MobileMe Calendar, see this article.
Delete Plist Files
1. Force quit all applications currently running.
2. Go > Home > Library > Preferences
3. Search for all files containing com.microsoft.outlook.XXXXX.plist drag these files to the Trash
4. Search for the file com.microsoft.SyncServicesAgent.plist and drag this file to the Trash
5. Start Outlook
6. Tools > Sync Services and confirm that Turn on Sync Services for Contacts is checked on
Close and Re-Start Sync Services Agent
1. Force Quit Outlook
2. Applications > Utilities > Activity Monitor
3. Look for the Sync Services Agent under Process Name
4. Highlight this process and click Quit in the upper left
5. Close Activity Monitor
6. Re-Start Outlook
I guess this is way to lengthy now. Hope this helps and see 'yah in the next post..