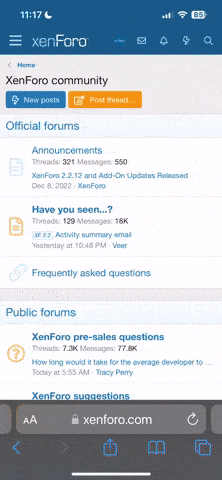carterx
Registered
This article will explain how to create a default user profile/template for OS X 10.6 Snow Leopard & OS X 10.5 Leopard as well a quick overview of how to bind your Mac to AD (Active Directory)
Why create a Default profile/template?
If you a computer that multiple users log into it on a regular basis & you want all users to have an identical profile with looks, setting etc. then this article will show you how to do so.
Binding to AD (Active Directory)
With the new version of OS X Snow Leopard, Apple has now moved where the Directory Utility is found. It's now part of core services unlike OS X Leopard where it was found in the Utilities folder.
Step 1 (Create default user profile/template ** OS X Snow Leopard & Leopard)
With your “admin” user fully update OS X.
** Keep in mind that there are some applications out there that will not run or support past certain version of an OS X. If this does not apply then update to latest OS X version release.
With your “admin” user install all needed applications that will be needed all check for any updates for those applications.
From the “Accounts” panel create a new user. (For this document I will name create a users named “default”
Enable “Root” user:
Snow Leopard 10.6 - Go to the Accounts Panel -> Login Options -> Network Account Server & select “Join”. Next select “Open Directory Utility”.
Once you have the “Directory Open” select ”Edit” from menu bar & select “Enable Root User” and give it a password.
If you chose to the direct method to open “Directory Utility” is /System/Library/CoreServices/Directory\ Utility.app
Leopard 10.5 - Go to /Applications/Utilities/Directory\ Utility.app
Once you have the “Directory Open” select ”Edit” from menu bar & select “Enable Root User” and give it a password.
Logout & then login into “default” user
Organize the Dock with all your needed applications
Adjust settings & preferences for:
Dock
Desktop/Finder/MenuBar
System Preferences (Run through each option in System Preferences & adjust as needed)
Run “ALL” applications that will be used on the system. Once each application has launched open it’s preferences and adjust as needed. (In most cases, it’s recommended to turn “off” “check for updates” if you do not want users getting prompted each time an application releases an update)
If there is more than one browser installed you should set which browser should be default. At this point you can also select a default “Save Folder” if you want users to select where download will appear.
In case you have downloaded & visited website during your profile creation, clear the cache, history & cookies in each browser.
Once you feel that your “default” user is prepared the way you want others to see it proceed to the final step, but only when you are finished working on the user.
Clear the “default” user caches. Go to /Users/”default”/Library/Caches & simply delete/trash all the files in this folder.
**Clearing the user caches is not fully needed but if you want to slim down the default user profile/template for a faster login, then removing these files will speed things up. Applications will just create the needed files here when they are needed.
Next, open “Keychain Access” /Applications/Utilities/Keychain\ Access.app
Select “Login” from the “Keychains” area then select the “File” menu and chose “Delete Keychain login”.
Now restart the computer and login as root.
We now just need to copy the newly created profile/template and replace the system default profile.
Open Terminal & run the following commands:
Backup current system profile (in case something happens you can restore this folder)
Right click and select “Compress English.lproj”
sudo rm -rf /System/Library/User\ Template/English.lproj/*
(Removes contents from English.lproj folder)
sudo cp -R /Users/”default”/* /System/Library/User\ Template/English.lproj/*
(Copies your newly created “default” user profile/template) *May take a minute if profile is big
You have now created a default profile that will load up each time a new user logs in.
Now restart & login as your “admin” user and run “Repair Disk Permissions” in “Disk Utility”
If you wish to bind the computer to Active Directory continue to Step 2.
.
.
.
.
.
.
.
Step 2 (Bind to AD / Active Directory ** OS X Snow Leopard & Leopard)
Snow Leopard 10.6 - Go to the Accounts Panel -> Login Options -> Network Account Server & select “Join”. Next select “Open Directory Utility”.
If you chose to the direct method to open “Directory Utility” is /System/Library/CoreServices/Directory\ Utility.app
Leopard 10.5 - Go to /Applications/Utilities/Directory\ Utility.app
Once Directory Utility is open double click “Active Directory”
Once open enter in the needed info for your Domain, name computer & select what options you want or don’t want.
Now simply select “Bind” and enter in a user/password that has Network Administrator access to your domain.
You are now bound to your domain.
It’s also a good idea to change the login window to “Name & Password” if there will be many users logging into the computer.
Now restart your computer.
Once restarted & sitting at your login window, the best way to know you are connect to your domain is to click 5 Times where you see your computer name. You should see a colored dot, which will give you your status. You want to see Green.
Now try logging in using an AD/Active Directory account.
*** If you see an issue or mistake in this article please let me know here http://tinyurl.com/Create-OS-X-Default-Profile

Why create a Default profile/template?
If you a computer that multiple users log into it on a regular basis & you want all users to have an identical profile with looks, setting etc. then this article will show you how to do so.
Binding to AD (Active Directory)
With the new version of OS X Snow Leopard, Apple has now moved where the Directory Utility is found. It's now part of core services unlike OS X Leopard where it was found in the Utilities folder.
Step 1 (Create default user profile/template ** OS X Snow Leopard & Leopard)
With your “admin” user fully update OS X.
** Keep in mind that there are some applications out there that will not run or support past certain version of an OS X. If this does not apply then update to latest OS X version release.
With your “admin” user install all needed applications that will be needed all check for any updates for those applications.
From the “Accounts” panel create a new user. (For this document I will name create a users named “default”
Enable “Root” user:
Snow Leopard 10.6 - Go to the Accounts Panel -> Login Options -> Network Account Server & select “Join”. Next select “Open Directory Utility”.
Once you have the “Directory Open” select ”Edit” from menu bar & select “Enable Root User” and give it a password.
If you chose to the direct method to open “Directory Utility” is /System/Library/CoreServices/Directory\ Utility.app
Leopard 10.5 - Go to /Applications/Utilities/Directory\ Utility.app
Once you have the “Directory Open” select ”Edit” from menu bar & select “Enable Root User” and give it a password.
Logout & then login into “default” user
Organize the Dock with all your needed applications
Adjust settings & preferences for:
Dock
Desktop/Finder/MenuBar
System Preferences (Run through each option in System Preferences & adjust as needed)
Run “ALL” applications that will be used on the system. Once each application has launched open it’s preferences and adjust as needed. (In most cases, it’s recommended to turn “off” “check for updates” if you do not want users getting prompted each time an application releases an update)
If there is more than one browser installed you should set which browser should be default. At this point you can also select a default “Save Folder” if you want users to select where download will appear.
In case you have downloaded & visited website during your profile creation, clear the cache, history & cookies in each browser.
Once you feel that your “default” user is prepared the way you want others to see it proceed to the final step, but only when you are finished working on the user.
Clear the “default” user caches. Go to /Users/”default”/Library/Caches & simply delete/trash all the files in this folder.
**Clearing the user caches is not fully needed but if you want to slim down the default user profile/template for a faster login, then removing these files will speed things up. Applications will just create the needed files here when they are needed.
Next, open “Keychain Access” /Applications/Utilities/Keychain\ Access.app
Select “Login” from the “Keychains” area then select the “File” menu and chose “Delete Keychain login”.
Now restart the computer and login as root.
We now just need to copy the newly created profile/template and replace the system default profile.
Open Terminal & run the following commands:
Backup current system profile (in case something happens you can restore this folder)
Right click and select “Compress English.lproj”
sudo rm -rf /System/Library/User\ Template/English.lproj/*
(Removes contents from English.lproj folder)
sudo cp -R /Users/”default”/* /System/Library/User\ Template/English.lproj/*
(Copies your newly created “default” user profile/template) *May take a minute if profile is big
You have now created a default profile that will load up each time a new user logs in.
Now restart & login as your “admin” user and run “Repair Disk Permissions” in “Disk Utility”
If you wish to bind the computer to Active Directory continue to Step 2.
.
.
.
.
.
.
.
Step 2 (Bind to AD / Active Directory ** OS X Snow Leopard & Leopard)
Snow Leopard 10.6 - Go to the Accounts Panel -> Login Options -> Network Account Server & select “Join”. Next select “Open Directory Utility”.
If you chose to the direct method to open “Directory Utility” is /System/Library/CoreServices/Directory\ Utility.app
Leopard 10.5 - Go to /Applications/Utilities/Directory\ Utility.app
Once Directory Utility is open double click “Active Directory”
Once open enter in the needed info for your Domain, name computer & select what options you want or don’t want.
Now simply select “Bind” and enter in a user/password that has Network Administrator access to your domain.
You are now bound to your domain.
It’s also a good idea to change the login window to “Name & Password” if there will be many users logging into the computer.
Now restart your computer.
Once restarted & sitting at your login window, the best way to know you are connect to your domain is to click 5 Times where you see your computer name. You should see a colored dot, which will give you your status. You want to see Green.
Now try logging in using an AD/Active Directory account.
*** If you see an issue or mistake in this article please let me know here http://tinyurl.com/Create-OS-X-Default-Profile

Last edited: