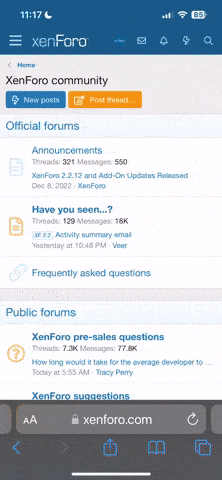For Macintosh OSX users (including intel Macintosh computers) who have problems installing Canon scanner software, including older models. Please use the following steps to successfully install your scanner driver software:
Short Fix:
1. Use the "Deldrv" program to remove previously unsuccessfully installed driver(s). The "Deldrv" uninstaller can be found on the Canon website at the bottom of the Canon scanner driver pop up window that you access to get the drivers for your scanner.
2. Use the Find under the File menu (command-F) or use Spotlight (command spacebar) to find the folder "CFMSupport". Select this folder (dont open it), and use the Get info command in the File menu (command-I) to open information about the Ownership and Permissions of the folder. Click on the arrow beside Ownership and Permissions so it points downwards, then click on the arrow beside Details so you can see the details. Click on the padlock icon so it is unlocked. Then set owner to your user name, set the Group to admin, and set access for all users to Read & Write.
3. Reinstall the CanoScan Toolbox first, then the scanner drivers from the Canon website or your CD, restart your computer.
Longer Fix:
1. Using the "Deldrv" program to remove previously unsuccessfully installed driver(s). This program should uninstall all components of previous unsuccessful installs, but to ensure all components of a previous uninstall are removed, you can also do the following:
1. Double-click on the Macintosh HD icon.
2. Double-click on the folder named Library.
3. Double-click on the folder named CFMSupport.
4. Trash the following files:
a. N#### or CNQL##_Button_Manager.
b. NBS4mb_carbon.shlb.
c. N#### or CNQL##_Library.shlb.
d. RMSLantc_carbon.shlb.
5. Close the window and double-click on the Macintosh HD icon.
6. Double-click on the folder named Library.
7. Double-click on the folder named Preferences.
8. Trash the folders named CanoScan ######.
9. Close the window and double-click on the Macintosh HD icon.
10. Double-click on the folder named Users.
11. Double-click on the folder named Shared.
12. Trash the folders named N####, CanoScan, or CNQL##.
13. Close the window and double-click on the Macintosh HD icon.
14. Double-click on the folder named Library.
15. Double-click on the folder named ColorSync.
16. Double-click on the folder named Profiles.
17. Trash the files named Canon Canoscan #####.
After doing the above empty the trash. Restart the computer.
2. Use the Find under the File menu (command-F) or use Spotlight (command spacebar) to find the folder "CFMSupport". Select this folder (dont open it), and use the Get info command in the File menu (command-I) to open information about the Ownership and Permissions of the folder. Click on the arrow beside Ownership and Permissions so it points downwards, then click on the arrow beside Details so you can see the details. Click on the padlock icon so it is unlocked. Then set owner to your user name, set the Group to admin, and set access for all users to Read & Write.
3. Reinstall the CanoScan Toolbox first, then the scanner drivers from the Canon website or your CD, restart your computer.
NOTE: Certain HP scanner/all-in-one drivers replace a file using an older version, you no longer have the ability to access the Canon TWAIN drivers from any application (information from Canon). If this is the case, would require a download of the Mac OS X Data Source Manager (DSM) from www.twain.org:
http://www.twain.org/mac/TWAIN_for_Mac_OS_X_SDK.dmg.bin
Once the file is downloaded and the disk image is mounted, double-click it to open it. Note: This may have automatically mounted a disk image upon download. If so, continue.
Double-click on the TWAIN for Mac OS X SDK mounted disk image.
Double-click the Libraries folder.
Copy the file "TWAIN Source Manager.Shlb" to the [Library/CFMSupport/].
Special Note: The original "TWAIN Source Manager.Shlb" file, which did
work but was replaced by the older version, was located in:
System/Library/CFMSupport/
Short Fix:
1. Use the "Deldrv" program to remove previously unsuccessfully installed driver(s). The "Deldrv" uninstaller can be found on the Canon website at the bottom of the Canon scanner driver pop up window that you access to get the drivers for your scanner.
2. Use the Find under the File menu (command-F) or use Spotlight (command spacebar) to find the folder "CFMSupport". Select this folder (dont open it), and use the Get info command in the File menu (command-I) to open information about the Ownership and Permissions of the folder. Click on the arrow beside Ownership and Permissions so it points downwards, then click on the arrow beside Details so you can see the details. Click on the padlock icon so it is unlocked. Then set owner to your user name, set the Group to admin, and set access for all users to Read & Write.
3. Reinstall the CanoScan Toolbox first, then the scanner drivers from the Canon website or your CD, restart your computer.
Longer Fix:
1. Using the "Deldrv" program to remove previously unsuccessfully installed driver(s). This program should uninstall all components of previous unsuccessful installs, but to ensure all components of a previous uninstall are removed, you can also do the following:
1. Double-click on the Macintosh HD icon.
2. Double-click on the folder named Library.
3. Double-click on the folder named CFMSupport.
4. Trash the following files:
a. N#### or CNQL##_Button_Manager.
b. NBS4mb_carbon.shlb.
c. N#### or CNQL##_Library.shlb.
d. RMSLantc_carbon.shlb.
5. Close the window and double-click on the Macintosh HD icon.
6. Double-click on the folder named Library.
7. Double-click on the folder named Preferences.
8. Trash the folders named CanoScan ######.
9. Close the window and double-click on the Macintosh HD icon.
10. Double-click on the folder named Users.
11. Double-click on the folder named Shared.
12. Trash the folders named N####, CanoScan, or CNQL##.
13. Close the window and double-click on the Macintosh HD icon.
14. Double-click on the folder named Library.
15. Double-click on the folder named ColorSync.
16. Double-click on the folder named Profiles.
17. Trash the files named Canon Canoscan #####.
After doing the above empty the trash. Restart the computer.
2. Use the Find under the File menu (command-F) or use Spotlight (command spacebar) to find the folder "CFMSupport". Select this folder (dont open it), and use the Get info command in the File menu (command-I) to open information about the Ownership and Permissions of the folder. Click on the arrow beside Ownership and Permissions so it points downwards, then click on the arrow beside Details so you can see the details. Click on the padlock icon so it is unlocked. Then set owner to your user name, set the Group to admin, and set access for all users to Read & Write.
3. Reinstall the CanoScan Toolbox first, then the scanner drivers from the Canon website or your CD, restart your computer.
NOTE: Certain HP scanner/all-in-one drivers replace a file using an older version, you no longer have the ability to access the Canon TWAIN drivers from any application (information from Canon). If this is the case, would require a download of the Mac OS X Data Source Manager (DSM) from www.twain.org:
http://www.twain.org/mac/TWAIN_for_Mac_OS_X_SDK.dmg.bin
Once the file is downloaded and the disk image is mounted, double-click it to open it. Note: This may have automatically mounted a disk image upon download. If so, continue.
Double-click on the TWAIN for Mac OS X SDK mounted disk image.
Double-click the Libraries folder.
Copy the file "TWAIN Source Manager.Shlb" to the [Library/CFMSupport/].
Special Note: The original "TWAIN Source Manager.Shlb" file, which did
work but was replaced by the older version, was located in:
System/Library/CFMSupport/