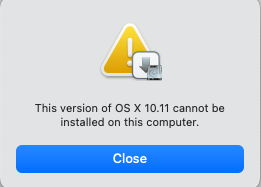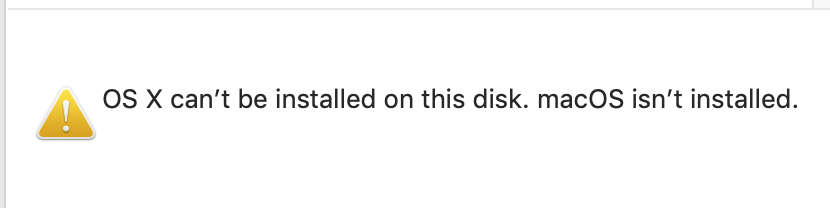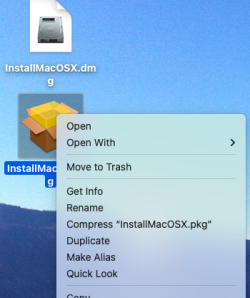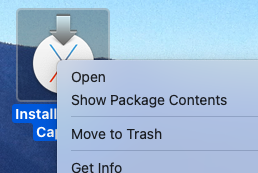rickself
Registered
Good Saturday - my Saturday project:
I am attempting to make a new bootable HD for my old Mac Pro 2008 FROM my new M2 Mini. But I can't get the installer to not want to install on my new Mini. I have a formatted 1gb drive in my dock. How do I get the installer to see the new HD? I just downloaded the dmg file from Apple.
To back up a bit, my old Mac Pro has been having startup issues and I want to try with an all new boot drive. I'm lost when it comes to commands in Terminal but am willing to try if that's what it takes.
Thank you!
Rick
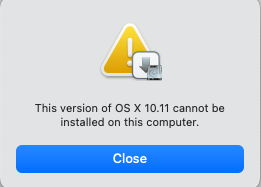
I am attempting to make a new bootable HD for my old Mac Pro 2008 FROM my new M2 Mini. But I can't get the installer to not want to install on my new Mini. I have a formatted 1gb drive in my dock. How do I get the installer to see the new HD? I just downloaded the dmg file from Apple.
To back up a bit, my old Mac Pro has been having startup issues and I want to try with an all new boot drive. I'm lost when it comes to commands in Terminal but am willing to try if that's what it takes.
Thank you!
Rick