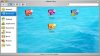You are using an out of date browser. It may not display this or other websites correctly.
You should upgrade or use an alternative browser.
You should upgrade or use an alternative browser.
Window Sidebar colors
- Thread starter Nehneh
- Start date
RGrphc2
...InSaNe...
Theres a way to change the color, but you have to hack the a certain part of the OS i read about it MacWorld, not sure which one though.  I'll flip through some back issues and see if i can find it for you. Never tried it out for myself though...
I'll flip through some back issues and see if i can find it for you. Never tried it out for myself though... 
Colorize the Finders Sidebar - Jan 2005 Issue of Macworld Taken right from the site
The sidebar in OS X 10.3s Finder makes navigation quick and easy, and it always gives you a visual reference to exactly which volume or folder youre in. But its also amazingly boring. Its white, and you cant jazz it up with pictures or color, as you can an icon-view folder. Or can you? Although you cant add an image, you can colorize the sidebar in OS X 10.3.5 or laterif, that is, youre willing to get your hands dirty under the Finders hood.
But before you go any further, keep in mind that this type of hacking has the potential to destroy your Finder. So proceed with caution, and follow these directions carefully.
Navigate to System: Library: CoreServices: Finder; then control-click on Finder and select Show Package Contents. In the new window that opens, drill down to Contents: MacOS. Youll find just one file, called Finder. Option-drag the file to copy it to your desktop as a backup, and rename it Finder Backup to be sure you know what it is. Now option-drag the original Finder file again to create another copy. Name this one Finder Modified. Leave the original Finder package window open; youll need it later.
For the next step, youll need the free HexEdit. Download and launch HexEdit and then open the Finder Modified file. Your screen will fill with what looks like a bunch of gobbledygook, but what youre actually looking at is the Finders executable code. Select Find: Go To Address, enter 0029EB10 , and then click on the Go button. Your screen will jump, and the cursor will start blinking just before a series of six FF character sets. These six positions control the color of the Finders sidebar, and six FF pairs indicates white.
Your next task is to find a color you like. The easiest way to do this is with the DigitalColor Meter (in Applications: Utilities). Set the pop-up menu to RGB As Hex Value, 16-Bit and start moving your mouse over icons, desktop pictures, or anything else with a color you might like (leaving DigitalColor Meter as the active application). When you see one you like, press Command-shift-H to lock the color, and then write down the 12 characters that appear next to the R, G, and B letters. For instance, if you picked a light red as your color, you might see C2C2 next to R, E2E2 next to G, and E4E4 next to B.
Switch back to HexEdit and highlight all six of the FF pairsbut no more than that. Now just start typing your new color string; in this example, that would be C2 C2 E2 E2 E4 E4 . Replace only those six pairs of FF letters. When youre done, save the file and quit HexEditand make sure you have a copy of Terminal in the Dock (Ill explain why in a minute).
The last step is the scariest. First, drag the original, unmodified Finder from its home in the Finders MacOS folder to the Trash. Type your admin password when prompted. Next, rename your Finder Modified file as Finder, and then move the renamed file into the MacOS folder (select Authenticate if prompted; then enter your admin password again). Thats it. To activate the changes, you can either log out and back in, or restart the Finder either by using Activity Viewer or by typing sudo killall Finder in Terminal.
If all went well, the Finder will relaunch, and you will see your new, nicely colored sidebar. If things didnt go well, you probably dont have a Finder at all. But have no fearjust click on the Terminal icon in the Dock (without a Finder, you wont be able to open it any other way) and move to the folder containing the Finder Backup file you cre-ated (cd Desktop , since you put it on the desktop). Now type these two commands, pressing return after each:
sudo rm /System/Library/CoreServices/Finder.app/Contents/MacOS/Finder
sudo cp "Finder Backup" /System/Library/CoreServices/Finder.app/Contents/MacOS/Finder
The first command will remove the bad Finder, and the second will copy the good original back to its proper spot. Click on the Finder icon in the Dock, and you should once again have a happy and healthy Finder.
Good Luck, post a pic to show how it turns out!
Colorize the Finders Sidebar - Jan 2005 Issue of Macworld Taken right from the site
The sidebar in OS X 10.3s Finder makes navigation quick and easy, and it always gives you a visual reference to exactly which volume or folder youre in. But its also amazingly boring. Its white, and you cant jazz it up with pictures or color, as you can an icon-view folder. Or can you? Although you cant add an image, you can colorize the sidebar in OS X 10.3.5 or laterif, that is, youre willing to get your hands dirty under the Finders hood.
But before you go any further, keep in mind that this type of hacking has the potential to destroy your Finder. So proceed with caution, and follow these directions carefully.
Navigate to System: Library: CoreServices: Finder; then control-click on Finder and select Show Package Contents. In the new window that opens, drill down to Contents: MacOS. Youll find just one file, called Finder. Option-drag the file to copy it to your desktop as a backup, and rename it Finder Backup to be sure you know what it is. Now option-drag the original Finder file again to create another copy. Name this one Finder Modified. Leave the original Finder package window open; youll need it later.
For the next step, youll need the free HexEdit. Download and launch HexEdit and then open the Finder Modified file. Your screen will fill with what looks like a bunch of gobbledygook, but what youre actually looking at is the Finders executable code. Select Find: Go To Address, enter 0029EB10 , and then click on the Go button. Your screen will jump, and the cursor will start blinking just before a series of six FF character sets. These six positions control the color of the Finders sidebar, and six FF pairs indicates white.
Your next task is to find a color you like. The easiest way to do this is with the DigitalColor Meter (in Applications: Utilities). Set the pop-up menu to RGB As Hex Value, 16-Bit and start moving your mouse over icons, desktop pictures, or anything else with a color you might like (leaving DigitalColor Meter as the active application). When you see one you like, press Command-shift-H to lock the color, and then write down the 12 characters that appear next to the R, G, and B letters. For instance, if you picked a light red as your color, you might see C2C2 next to R, E2E2 next to G, and E4E4 next to B.
Switch back to HexEdit and highlight all six of the FF pairsbut no more than that. Now just start typing your new color string; in this example, that would be C2 C2 E2 E2 E4 E4 . Replace only those six pairs of FF letters. When youre done, save the file and quit HexEditand make sure you have a copy of Terminal in the Dock (Ill explain why in a minute).
The last step is the scariest. First, drag the original, unmodified Finder from its home in the Finders MacOS folder to the Trash. Type your admin password when prompted. Next, rename your Finder Modified file as Finder, and then move the renamed file into the MacOS folder (select Authenticate if prompted; then enter your admin password again). Thats it. To activate the changes, you can either log out and back in, or restart the Finder either by using Activity Viewer or by typing sudo killall Finder in Terminal.
If all went well, the Finder will relaunch, and you will see your new, nicely colored sidebar. If things didnt go well, you probably dont have a Finder at all. But have no fearjust click on the Terminal icon in the Dock (without a Finder, you wont be able to open it any other way) and move to the folder containing the Finder Backup file you cre-ated (cd Desktop , since you put it on the desktop). Now type these two commands, pressing return after each:
sudo rm /System/Library/CoreServices/Finder.app/Contents/MacOS/Finder
sudo cp "Finder Backup" /System/Library/CoreServices/Finder.app/Contents/MacOS/Finder
The first command will remove the bad Finder, and the second will copy the good original back to its proper spot. Click on the Finder icon in the Dock, and you should once again have a happy and healthy Finder.
Good Luck, post a pic to show how it turns out!
ElDiabloConCaca
U.S.D.A. Prime
The MacWorld article was published in January 2005, so it may not work under Tiger (since Tiger was released after that was published). So if you're running Tiger, it may not work.
If you're running Panther, then it should work.
If you're running Panther, then it should work.